
Here all you have to do is confirm your choices, and click finish. We’re finally at the last screen in the Wizard. I usually just take this default and click next. Be default, it uses the name you gave the VMC file and adds “ Hard Disk” to it. On this screen you are asked what you want to name the VHD file. I wonder what bizarre logic was being used that assumed you usually had an existing VHD when you were creating a brand new virtual computer? Unless for some reason you have to rebuild the VMC file, select the A new virtual hard disk option and click next. This is another of the screens that baffles me. On the screen above you are asked about the Virtual Hard Disk, or your VHD file. Use it to move the RAM up or simply type a new value in the text box and click Next. For doing Visual Studio development, I’d go 512 to 1024.Ĭlick the Adjusting the Ram option and the slider bar will appear. You may want more, depending on what you’ll be doing. Unless you are running DOS or some older OS, I would suggest bumping this up to at least 256 meg.

On the next display you will be asked about the amount of RAM to use.īy default, VPC selects Using the recommended RAM, which is a measly 128 meg. If you are installing anything else, such as a Linux distro (short for distribution), select Other, otherwise select the OS you will be installing and click Next. As you can see, there’s lots of built in support for past Microsoft OS’s (and oddly OS/2). On this screen it will ask you what operating system you’d like to install. (By the way, in time you’ll want to use a better name, such as MyXP or MyUbuntu, but for now this will do.) For a new machine name then, type in D:\VPC\My New Machine and click next. That way you can store your VMC and VHD files in the same location. I created a VPC directory on my D drive, I’d suggest you do something similar. The problem is this is your C drive, and if you are following directions you really want to run your VPCs off a different drive other than C. You should make sure to read this carefully, if you don’t give a path then by default the vmc file will be placed in your My Documents\My Virtual Machines directory. It’s asking you what you wish to name your computer. Away you go, you’re working in your VPC.īut let’s get back to the task at hand and create a brand new machine. Copying these two files to another computer, launch VPC and pick this Add option, and you will open the VMC file. Virtual PC stores it’s data in two files, a VMC file that saves the various settings for your virtual computer, and a VHD which is your virtual hard drive. Add an existing virtual machine on the other hand can be quite useful. Use default settings to create a virtual machine isn’t that useful, it creates a VPC but with minimal memory. Start by clicking on the New button, and you’ll see this dialog:Ĭreating a virtual machine seems like the way to go, but let me mention the other two options briefly.
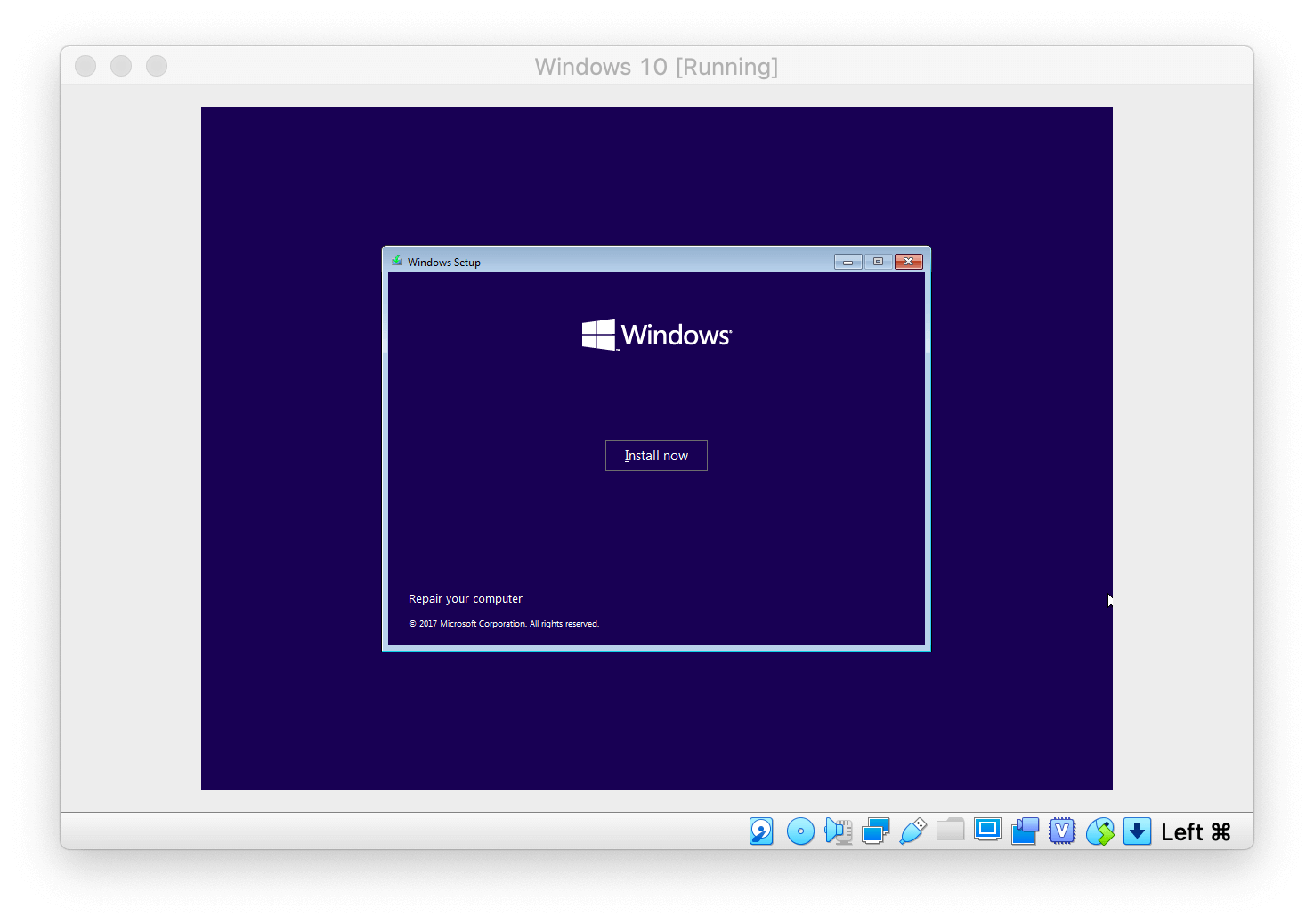
Now what? Let’s walk through it step by step. The first time you run it, you see the display below. OK, you’ve downloaded Microsoft Virtual PC (here after referred to as VPC) and installed it. Check out my post forĪp– Virtual PC 2007 Step by Step – The Advanced Settings Video! Some good info that adds to the scope of what’s here. Update: Ap– There’s a second video now showing the advanced settings. And it’s in Video! Take a look at my post forĪp– Virtual PC 2007 Step by Step – The Video! Update: Ap– While the instructions below are still valid, I’ve created a new version of this post for Virtual PC 2007.


 0 kommentar(er)
0 kommentar(er)
